La période de confinement peut être l'occasion d'avoir plus de temps libre, alors pourquoi ne pas en profiter pour faire finalement ce que l'on remet toujours à plus tard.
Aujourd'hui : rangez votre portefeuille Wallet sur iPhone
Peut-être prenez-vous régulièrement du temps pour trier les cartes, billets et tickets de caisse qui emplissent votre portefeuille. Pourquoi ne pas faire de même sur votre iPhone ?
Supprimez les anciennes cartes
L'application Wallet peut rapidement regorger de billets en tout genre. Faute de « poche » supplémentaire dans laquelle pourraient figurer (automatiquement) les billets de train et de cinéma usagés, il faut les supprimer soi-même si on veut garder l'essentiel. Une opération rébarbative si vous en avez beaucoup, puisqu'il faut le faire individuellement.

Faites défiler la liste de cartes jusqu'au bout, puis touchez « Modifier les cartes » et appuyez sur le panneau sens interdit en regard de chaque carte inutile.
Si vous voulez garder vos anciennes cartes en guise de souvenir, avant de les supprimer, vous pouvez les exporter via Messages ou par email. Vous obtiendrez alors des fichiers .pkpass lisibles sur les appareils Apple.
Triez vos cartes
Vous avez gardé vos cartes essentielles ? Vous pouvez encore organiser votre portefeuille numérique en choisissant leur ordre d'affichage.
Sachez d'abord que Wallet groupe nécessairement vos cartes en deux catégories : les cartes de paiement compatibles avec Apple Pay en haut ; et toutes les autres cartes (tickets de transports, cartes de fidélité…) en bas. Pour réorganiser les cartes, il faut appuyer longuement sur l'une d'entre elles, puis la faire glisser dans la liste, là où vous le souhaitez.

La carte Apple Pay que vous faites apparaître en tête de liste a son importance, car c'est celle qui est définie comme carte par défaut et qui apparaîtra donc en premier quand vous utiliserez Apple Pay.
Ajoutez des cartes compatibles Apple Pay ou autre
Maintenant que vous avez bien rangé votre Wallet, vous pouvez le remplir à nouveau ! Les banques compatibles avec Apple Pay se sont multipliées ces dernières années, au point que celles qui ne prennent pas encore en charge le service font figure d'exceptions.
- C'est le bon moment pour passer à Apple Pay et payer sans contact
- Apple Pay devient un poids lourd dans les paiements par carte
- fiche Apple : liste complète des banques et services compatibles avec Apple Pay
Ajouter votre carte bancaire compatible Apple Pay à Wallet ne vous coûte rien (par contre, cela coûte quelque chose à votre banque), même si vous ne l'utilisez pas. Vous pouvez ajouter jusqu'à 12 cartes Apple Pay.
- fiche Apple : Configuration d’Apple Pay

Outre les billets de train et d'avion, il est également possible d'ajouter des cartes de fidélité, tickets de spectacle ou autres coupons dans Wallet (pas de limite pour toutes ces autres cartes). Certaines apps proposent elles-mêmes d'ajouter une carte dans le portefeuille, comme Auchan, McDo+ ou Pathé Gaumont. Les billets de ce dernier sont d'ailleurs spéciaux : ils tirent parti de la puce NFC de l'iPhone pour apparaître automatiquement à l'écran à proximité d'une borne.
- App Store : sélection d'apps compatibles avec Wallet (à consulter sur ordinateur, le lien d'Apple menant à une erreur dans l'App Store…)
Et si l'app de votre supermarché ne gère pas Wallet, vous pouvez compter sur PassWallet pour générer une carte de fidélité pour votre iPhone (voir notre essai).
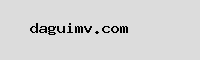
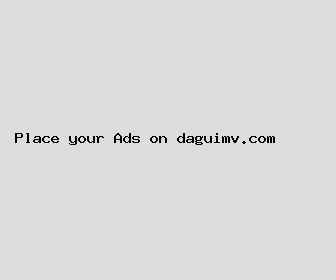
Author: Karen Rogers
Last Updated: 1703931603
Views: 2058
Rating: 4.1 / 5 (114 voted)
Reviews: 93% of readers found this page helpful
Name: Karen Rogers
Birthday: 2001-04-19
Address: 142 Patricia Divide, North Tyler, ND 29438
Phone: +3727821295139923
Job: Article Writer
Hobby: Stargazing, Robotics, Table Tennis, Kite Flying, Billiards, Painting, Sewing
Introduction: My name is Karen Rogers, I am a apt, skilled, audacious, honest, cherished, courageous, ingenious person who loves writing and wants to share my knowledge and understanding with you.